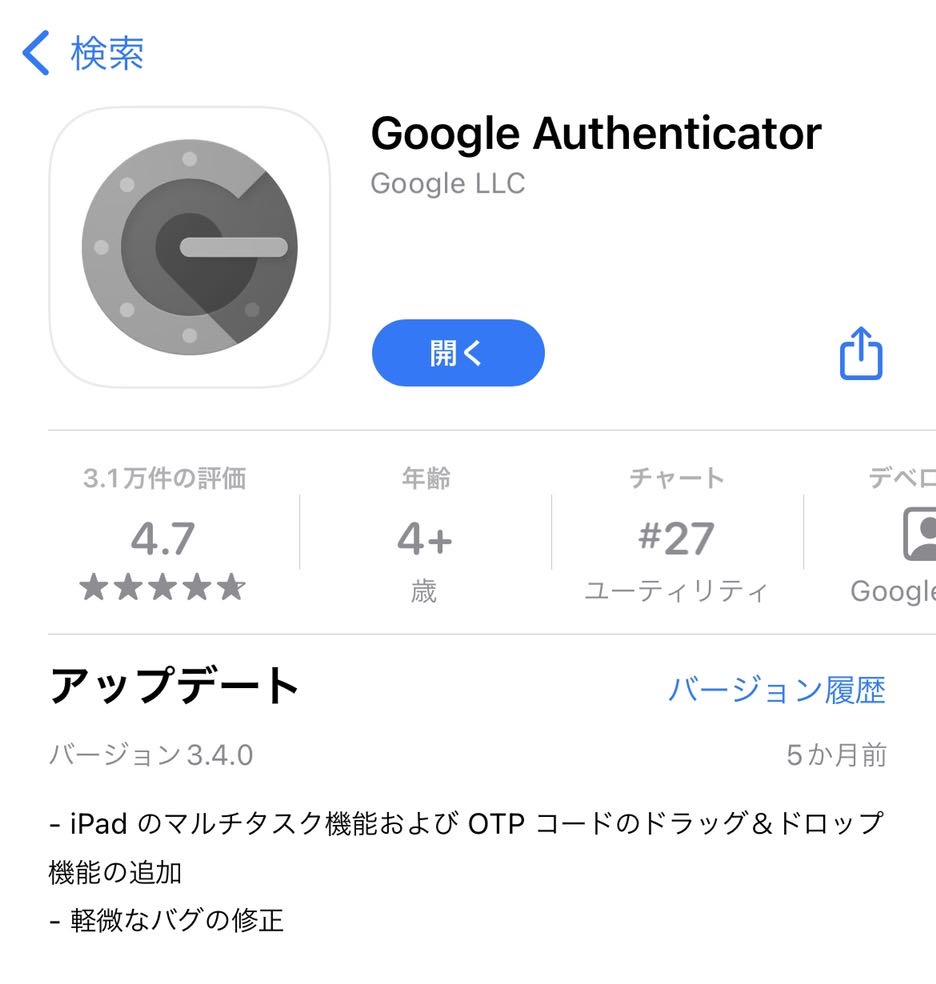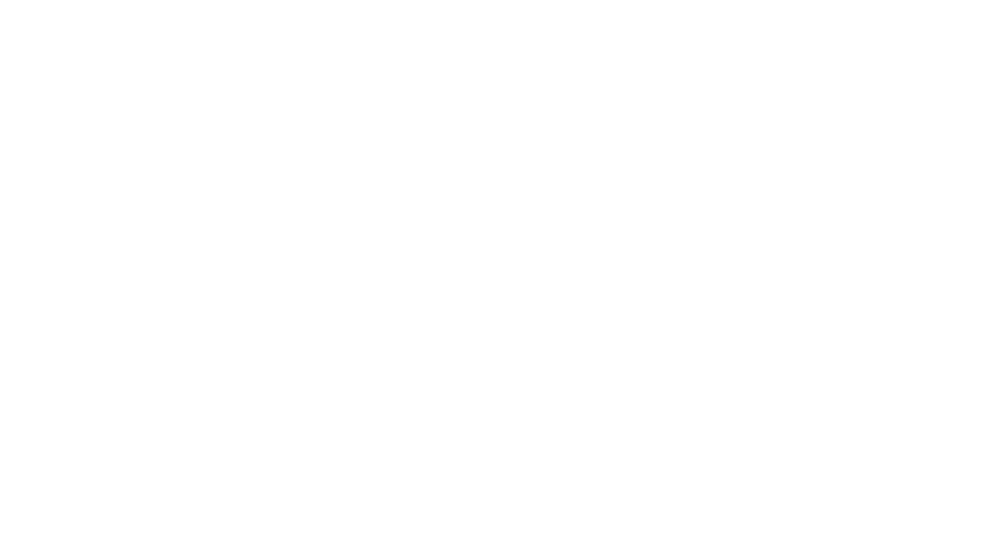【3分でわかる】インスタ2段階認証のやり方を徹底解説!解除方法も

最近、インスタグラムのアカウント“乗っ取り“が多発しているという話をよく耳にします。
自分のアカウントが育つ程に、「セキュリティ関連」で気になる部分は色々と出てくるでしょう。
例えば
- そもそもインスタの二段階認証って設定してたっけ?
- インスタの設定画面を見てると頭痛くなる…
- 二段階認証ってどこから設定するの?
今回は、スポーツ業界No.1企業でインスタマーケを担当していた私が、インスタの「二段階認証設定」について画像を交えながらわかりやすく解説していきたいと思います。
- あなたのアカウントを奪われないように
- あなたのアカウントで変な宣伝をされないように
- あなたのアカウントから個人情報を流出させないために
本記事を読むと、あなたのインスタグラムアカウントのセキュリティレベルを格段にアップできます。
二段階認証は設定しておいて損はありません。
何かあってから後悔するのでは遅いので、ぜひ最後まで読んでいってください!
それでは参りましょう。
【3分でわかる】インスタ2段階認証のやり方を徹底解説!
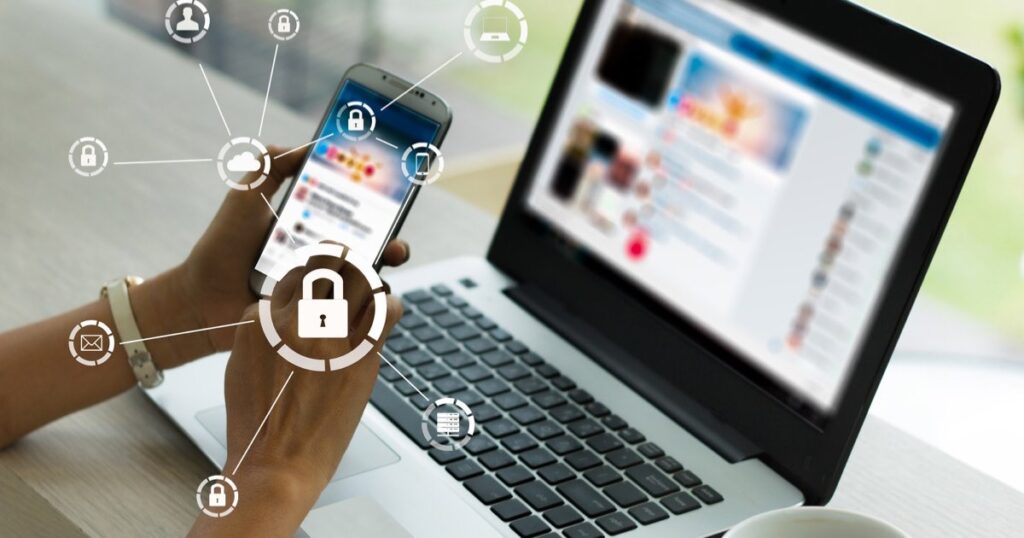
まずは二段階認証の設定画面まで行ってみましょう。
まずは「2段階認証」の設定画面へ
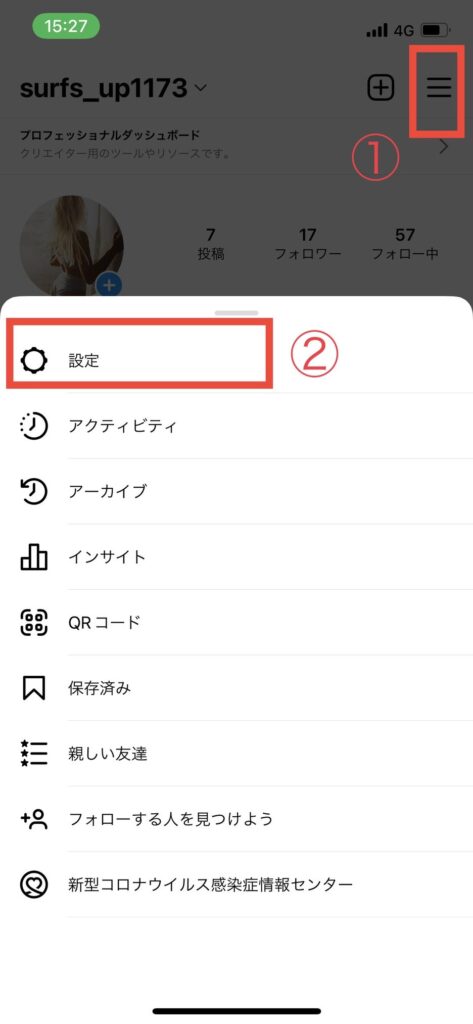
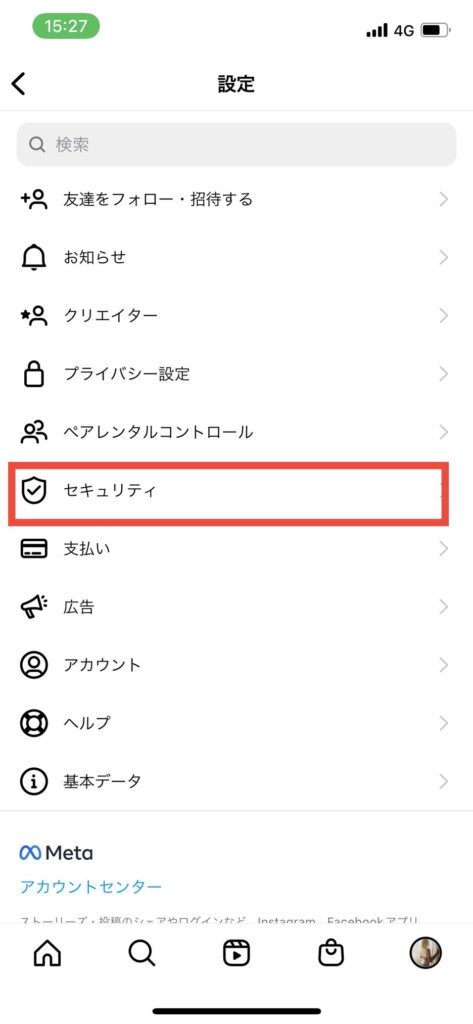
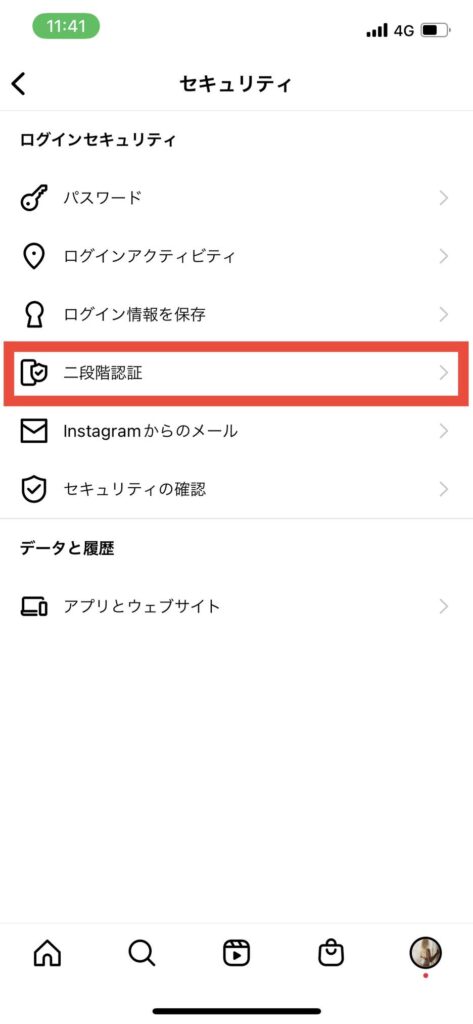
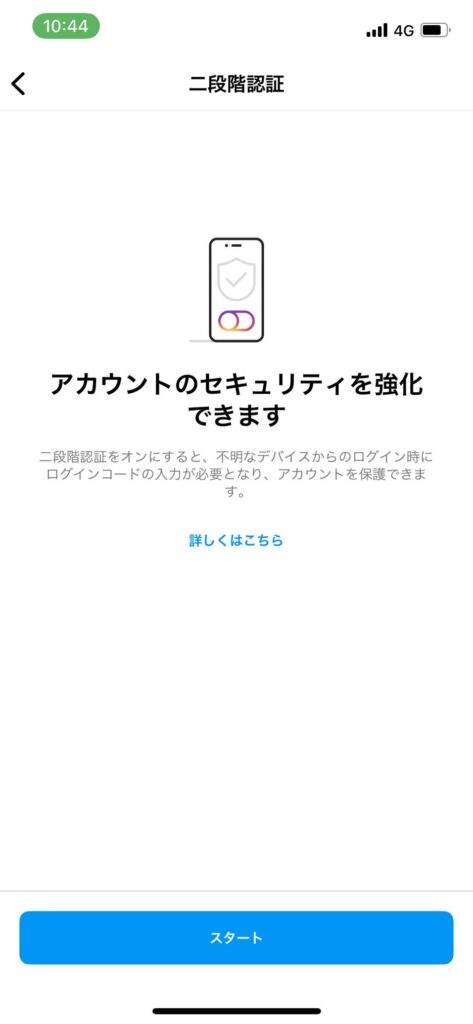
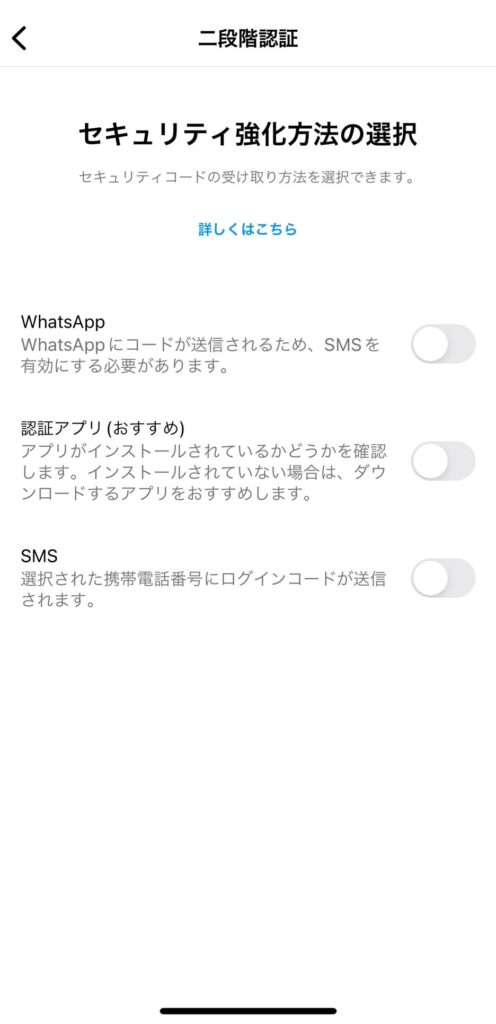
ここで、セキュリティコードの受け取り方法を選択できます。
セキュリティコードというのは、ログイン確認時に送られてくる「6桁の番号」を指します。
- Whats Appにコードを送信
- 認証アプリにコードを送信(おすすめ)
- SMS(携帯電話番号を使用)
この3種類の方法から選ぶことが可能です。
本記事では、②と③の方法をお伝えしていきます!
メッセージアプリ「Whats App」による二段階認証設定は割愛します。
なぜならば、日本国内ではLINEユーザーが多く、Whats Appユーザーが少ないためです。
- 世界のアクティブユーザー数は180ヵ国以上15億人
- 世界最強のチャットアプリ
②・③を決めたら、次へ行ってみましょう!
【認証アプリ編】インスタ2段階認証のやり方を徹底解説!
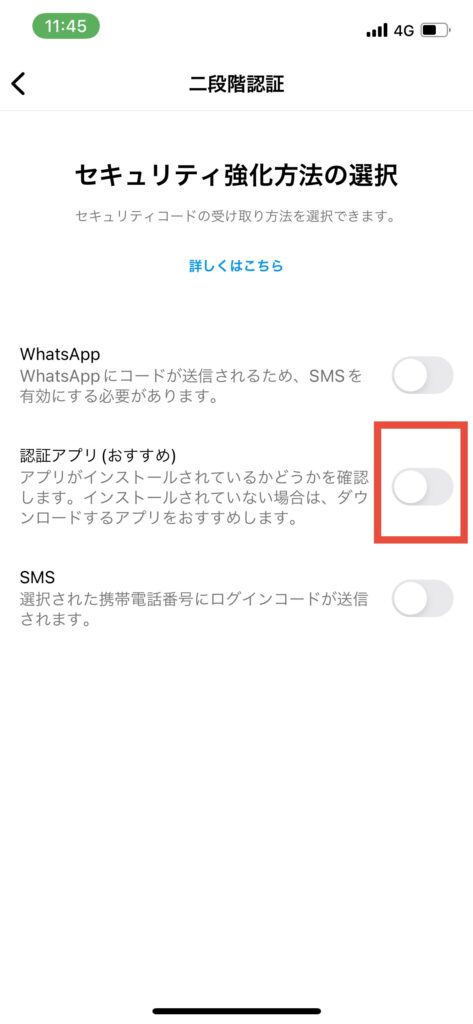
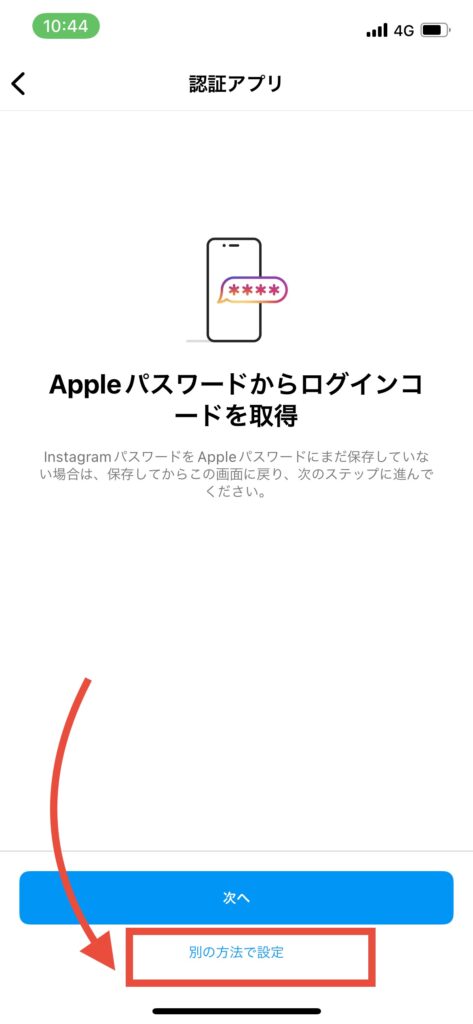
私のおすすめは「別の方法」です。
「別の方法で設定」をタップしてください。
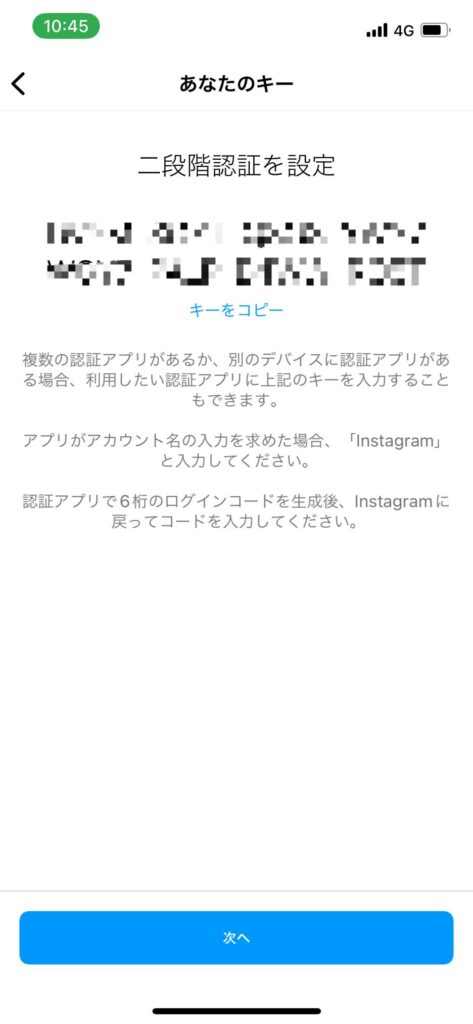
「16桁の数字・アルファベット」が表示されます。
「キーをコピー」というところをタップしてください。
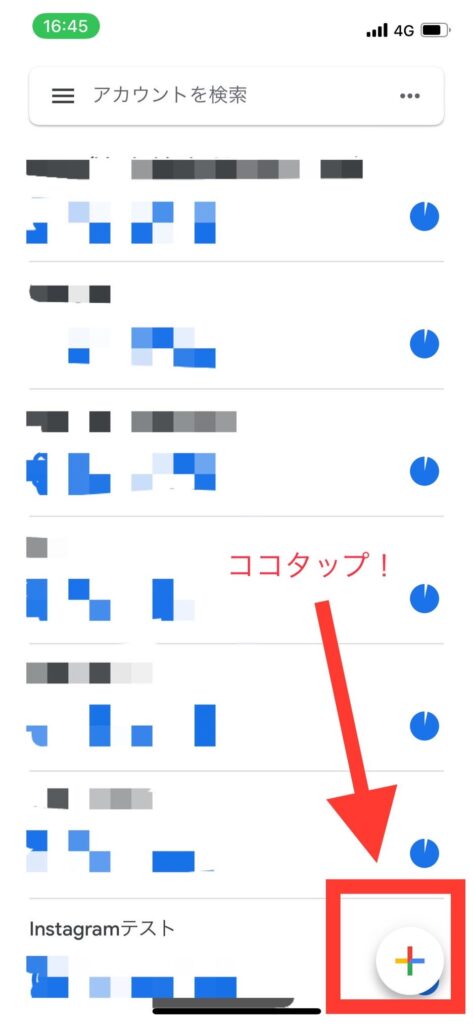
右下の「+」ボタンをタップしましょう。
- 個人的に設定しているパスワードが多いため、このような見た目になっていますが、初めて使う方は「+」ボタン以外は何も表示されていません。
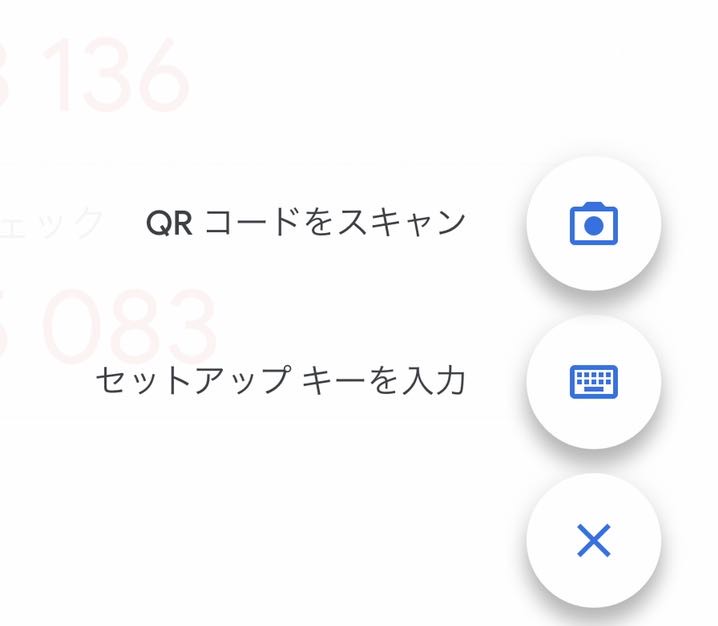
「+」ボタンをタップしたら、このメニューが表示されます。
「セットアップキーを入力」をタップしましょう。
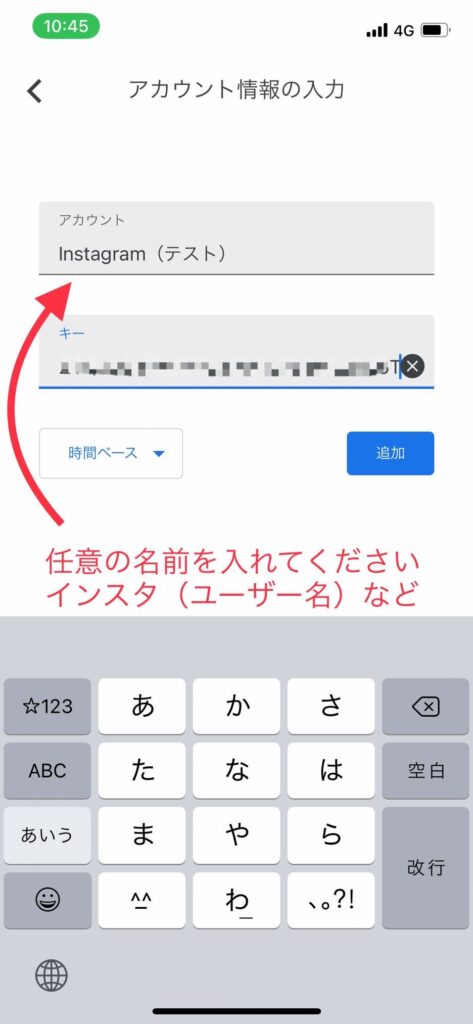
- アカウント:あなたが好きな名称を入れてください(例:インスタのユーザー名等)
- キー:先ほどインスタで出てきた16桁の「キー」を貼り付けてください
- 時間ベース:ここは触らずでOKです
入力ができたら、「追加」のボタンをタップ!
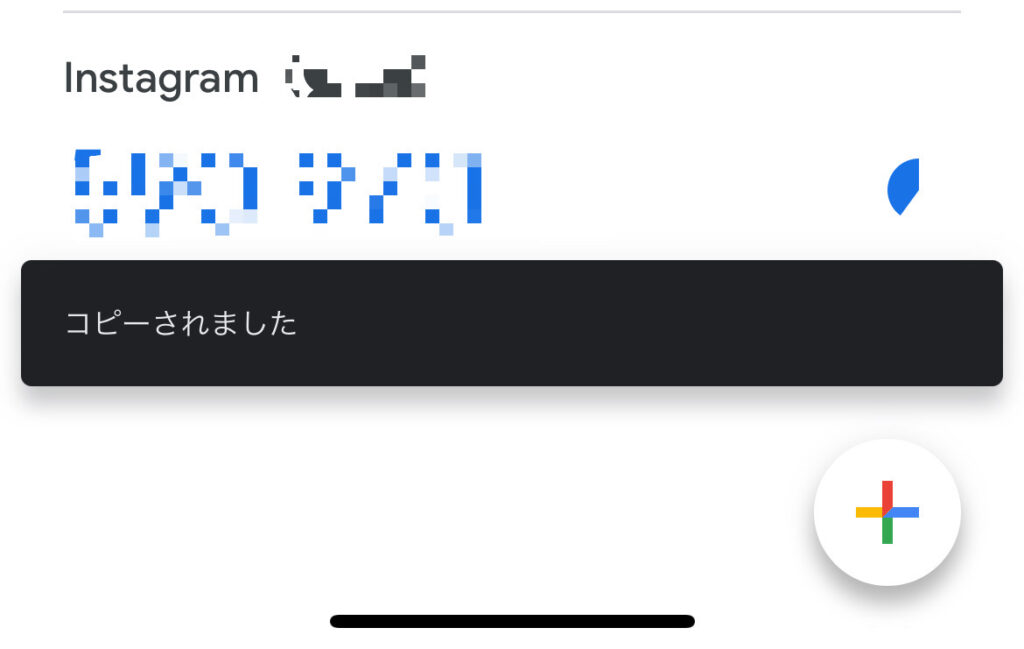
先ほどの画面に戻りますと、あなたの一時的な認証コードが発行されます!
右側に見えているタイムゲージが消える前に認証コードをコピーして、Instagramへ貼り付けましょう。
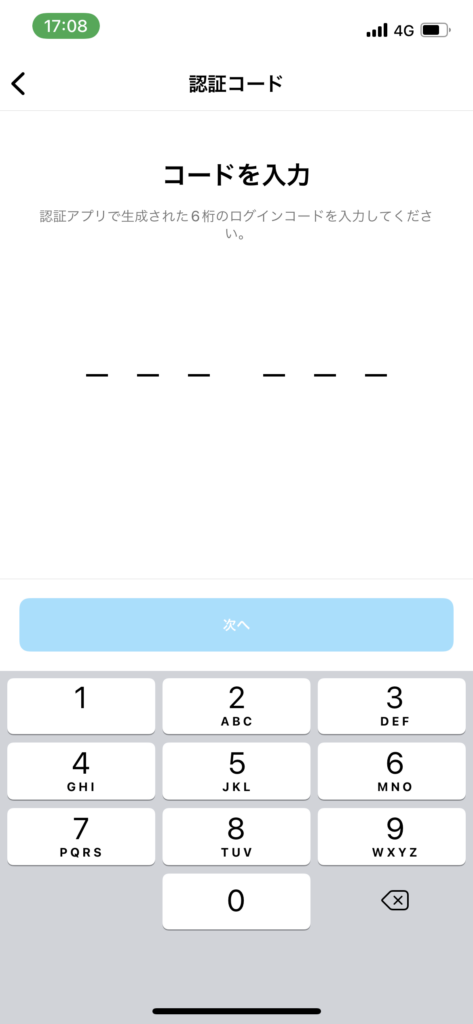
認証アプリで発行された6桁の数字を貼り付けましょう!
できたら「次へ」をタップ。
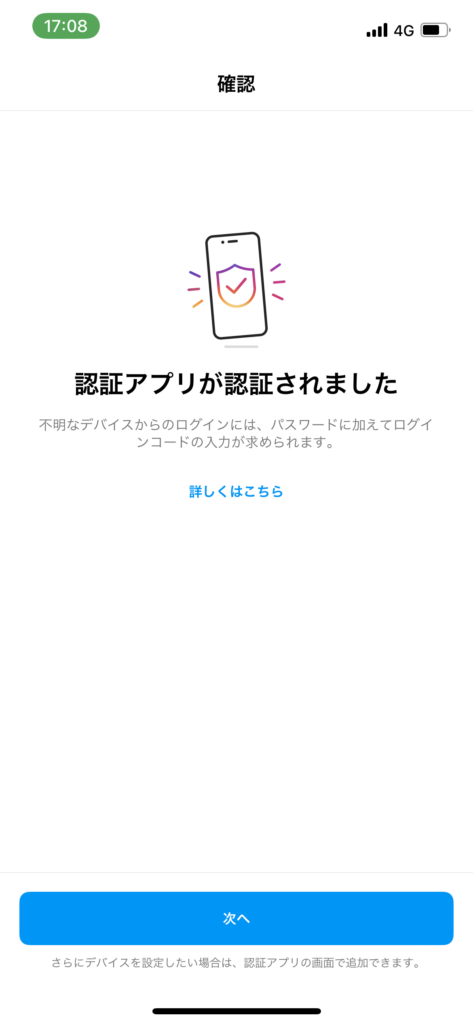
無事に「認証アプリ」が認証されました!
ややこしいですが、同期ができたというイメージです。
「次へ」をタップしましょう。
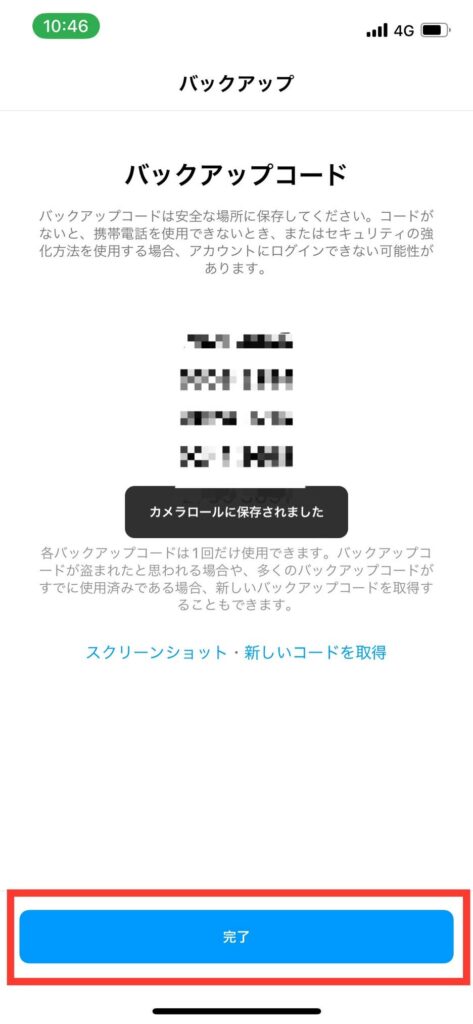
念には念を、ということで。
こちらはパスワード等でログインができなくなった時に備えた「バックアップコード」というものです。
「スクリーンショット」または「コピペ」でどこかに残しておきましょう。
最後に「完了」をタップで、認証アプリによる「2段階認証」の設定は完了です!
【補足】バックアップコードとは
「なぜかログインができない!」という謎現象がインスタでは発生する場合があります。
- パスワードを入力▶︎ログインできない
- パスワードを再設定▶︎ログインできない
- さてどうするか…
こんな時に、「バックアップコード」が使えるのです。
- ちなみに、「セキュリティコード(認証コード)」とは別です。
- セキュリティコード:ログイン時に送られてくる6桁のコードです。
バックアップコードは安全な場所に保存してください。
Instagramより
コードがないと、携帯電話を使用できないとき、またはセキュリティの強化方法を使用する場合、アカウントにログインできない可能性があります。
各バックアップコードは1回だけ使用できます。
バックアップコードが盗まれたと思われる場合や、多くのバックアップコードが既に使用済みである場合、新しくバックアップコードを取得することもできます。
こちらの使用方法については、こちらをご覧ください!

【SMS編】インスタ2段階認証のやり方を徹底解説!
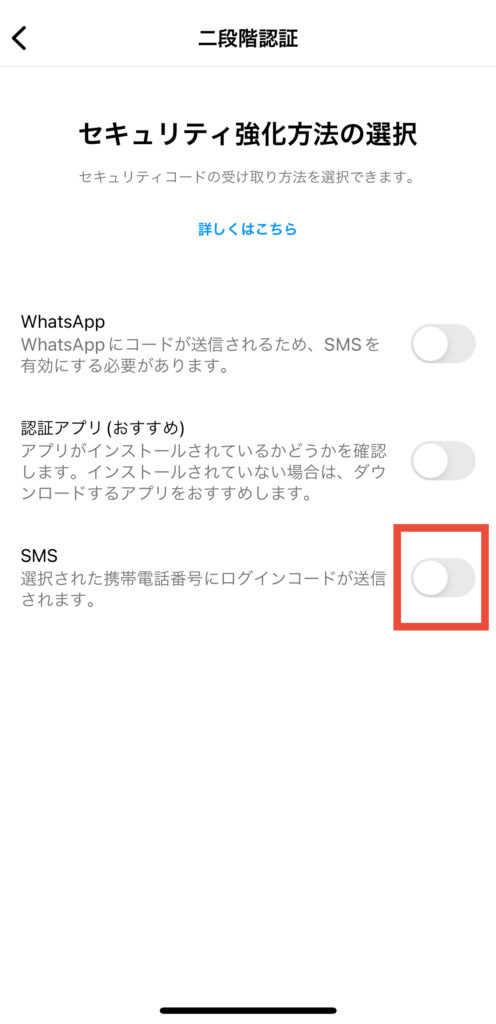
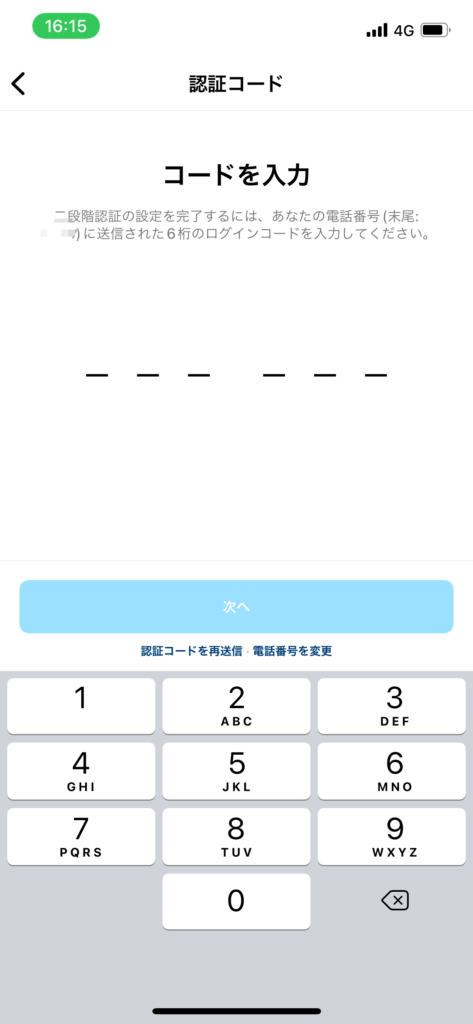
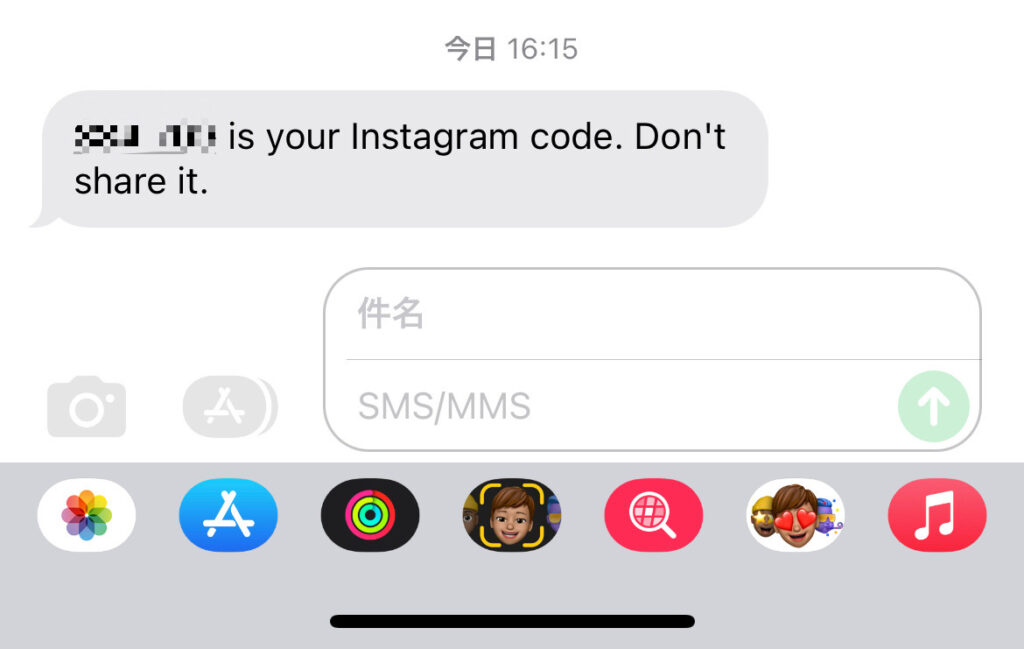
ショートメッセージに送られてきた6桁の番号をコピーしましょう。
先ほどの画面にコピーした6桁のコードを貼り付けたらOKです!
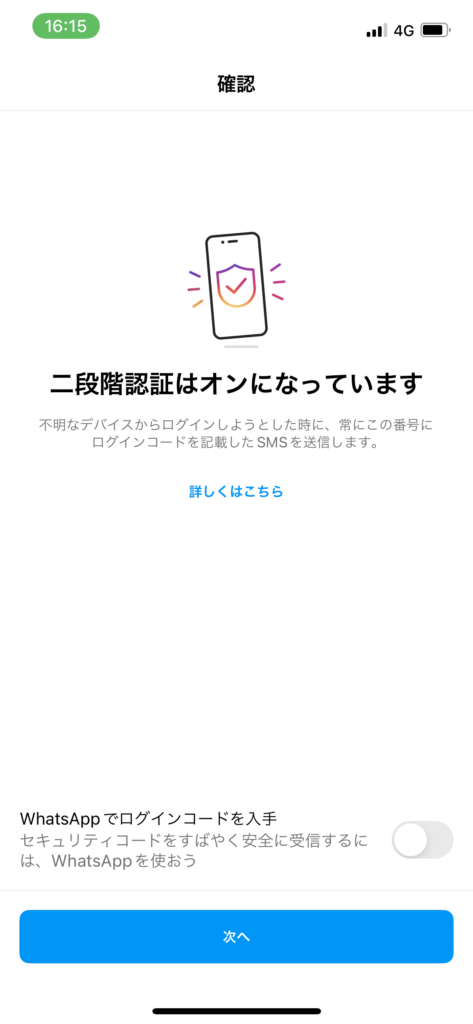
この画面が出てきたら、「次へ」をタップ!
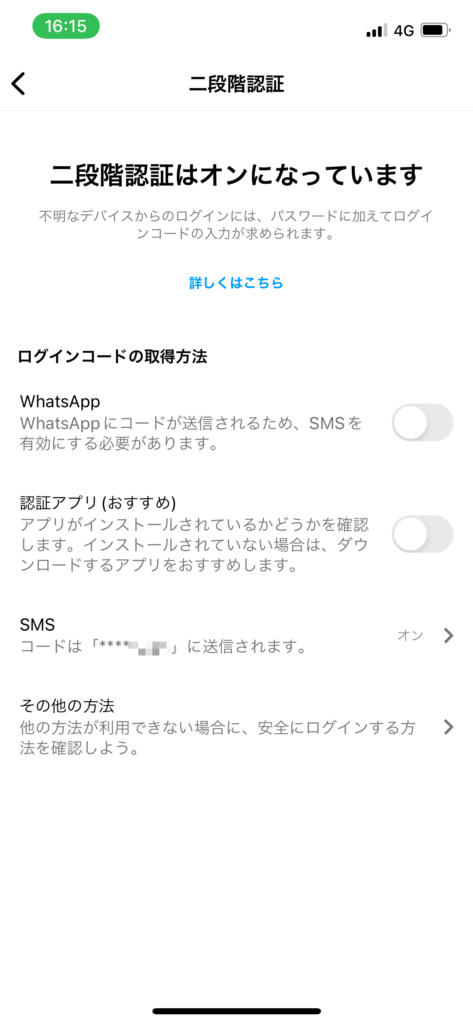
「二段階認証はオンになっています」と上部に表示されていれば、設定完了です!
【3分でわかる】インスタ2段階認証の解除方法も

インスタの「2段階認証」は一度設定しても、解除が可能です。
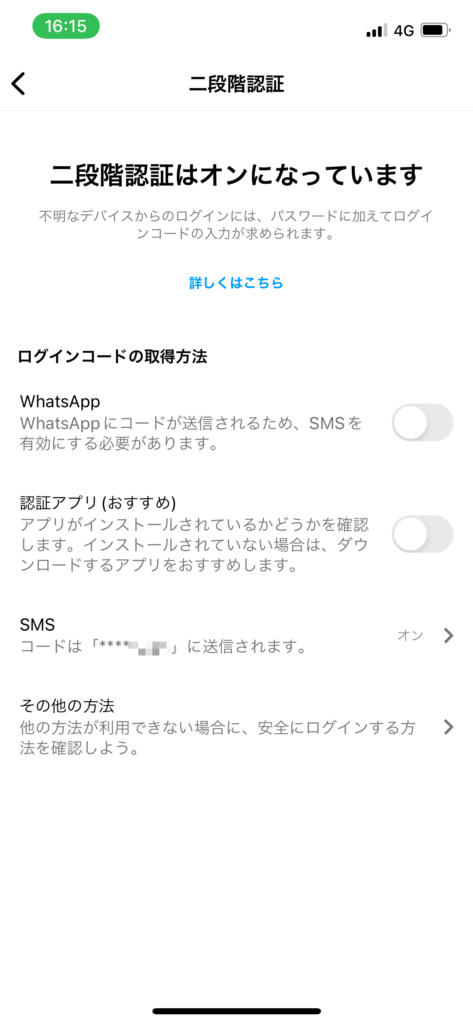
「SMS」をタップ。
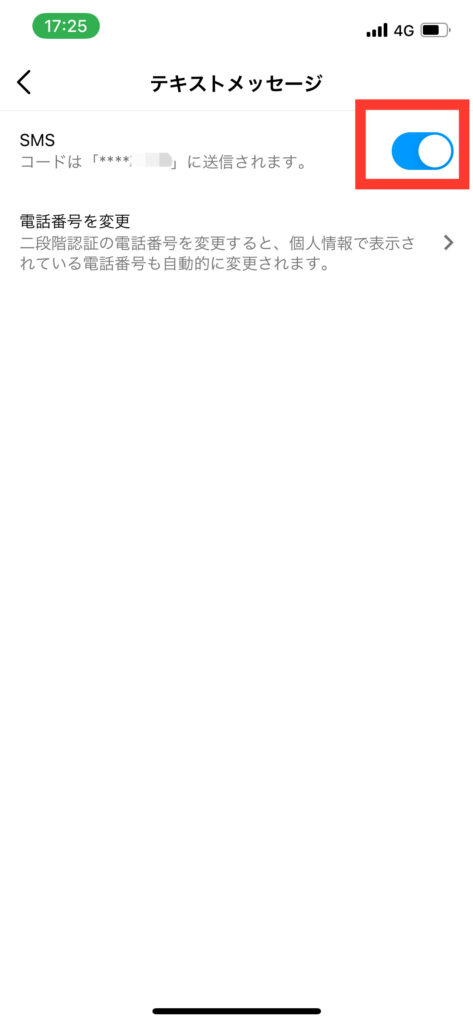
SMSを解除します。
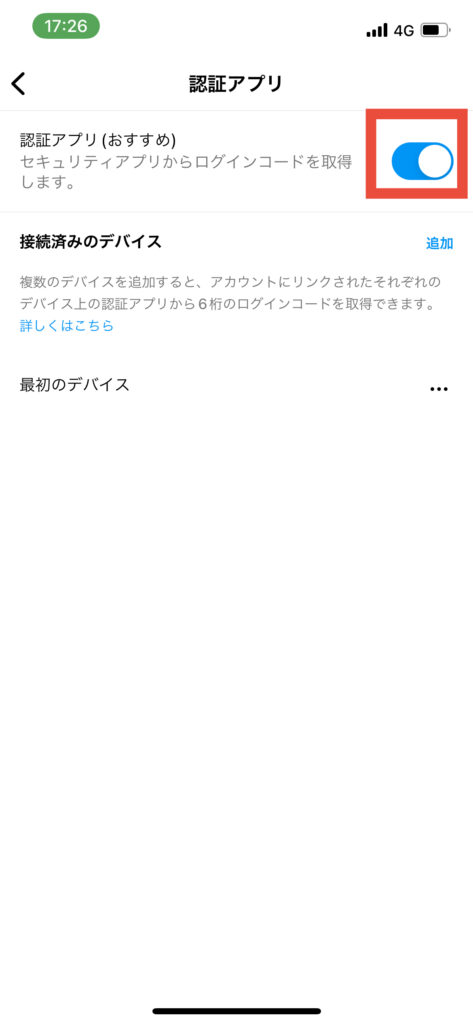
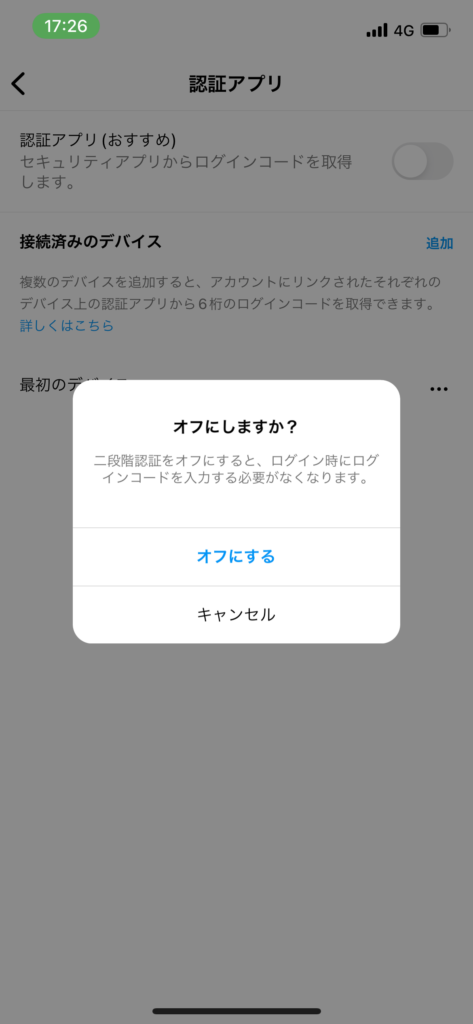
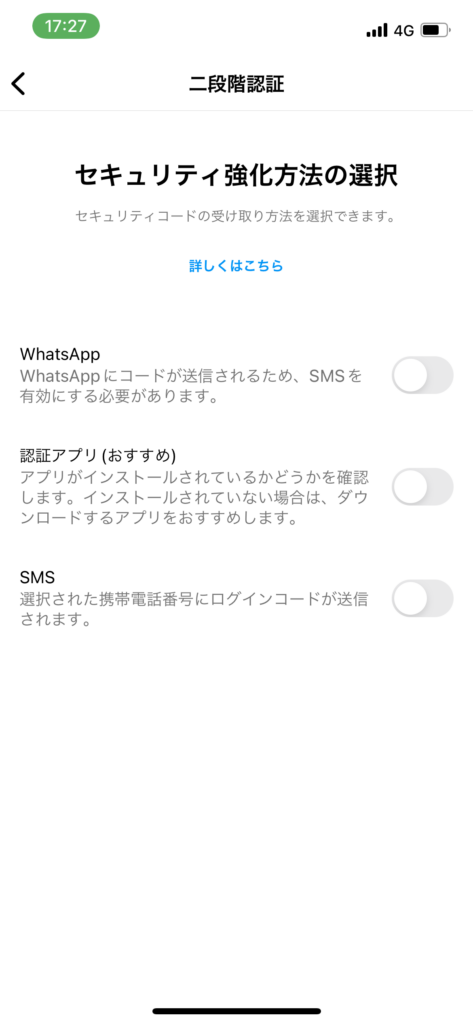
この状態になっていれば、2段階認証の解除が完了です!
解除しても、すぐに2段階認証の設定をし直すことも可能です。
まとめ
今回は、インスタグラムにおける「2段階認証」の設定方法について解説してきました。
- あなたの大切なアカウントを乗っ取られないため
- あなたのアカウントで勝手に宣伝などをされないため
- あなたのインスタにある個人情報流出を防ぐため
これらの意図を持って、2段階認証を設定しておきましょう。
あなたのインスタグラム運用に役立てていただけたらと思います!