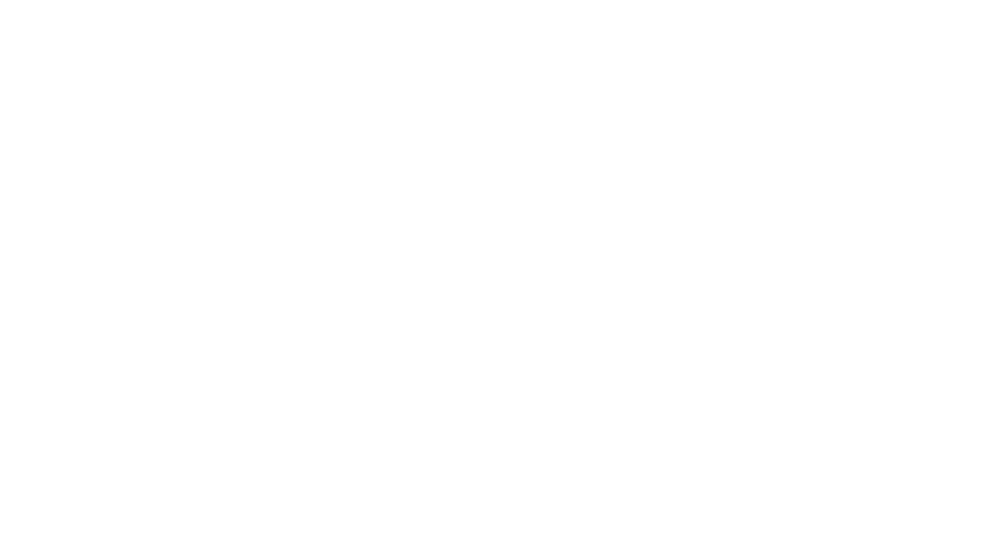【インスタライブ】スマホの画面共有ができる2つの方法を解説!

みなさん、「インスタライブ」を実施したことはあるでしょうか?
インスタライブでは、Zoom会議のように画面共有ができるかって気になりますよね。
例えば
- PCで作成した資料を見せたい
- スマホでの操作手順を見せたい
- ゲームのプレイ画面を見せたい
こんな風に考えられている人は、多いのではないでしょうか。
実は、意外とカンタンにできるんです!
そこで、今回はインスタライブで画面共有する3つの方法を紹介します。
iPhoneユーザーならコレ!数タップで画面共有する方法
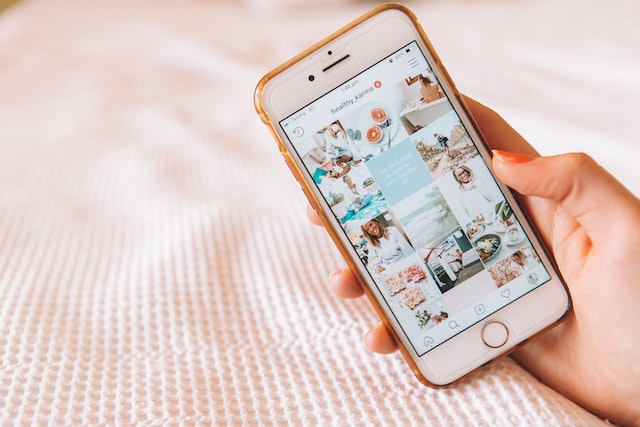
「リアルタイムで共有しなくていい」「iOSユーザーである」、この2点をクリアしていますか?
それなら、インスタライブの画面上から数タップで写真や動画を見せることができます。
とってもお手軽なので、ぜひ試してみてください!
画面共有したいと思っているデータや写真を、スマホの中に準備しておきましょう。

写真マークをタップしましょう。
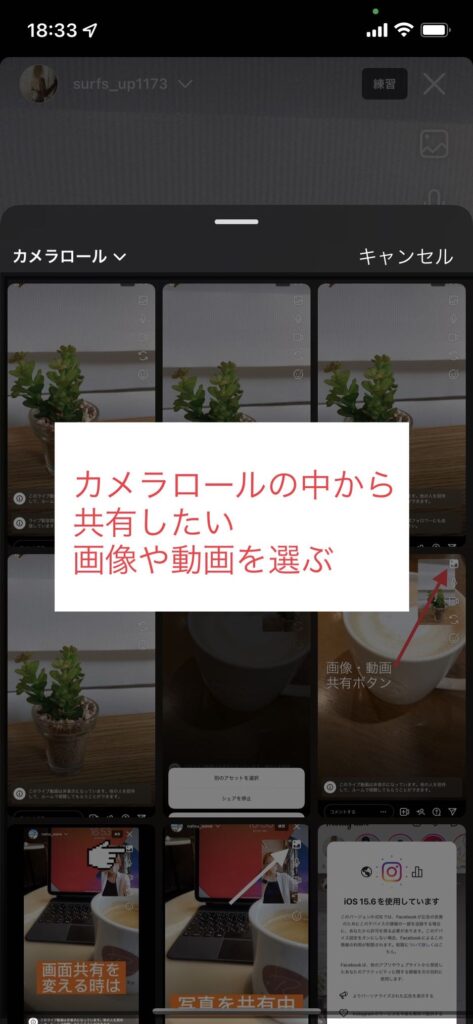
カメラロールの中から、共有したい画像か動画を選んでください。
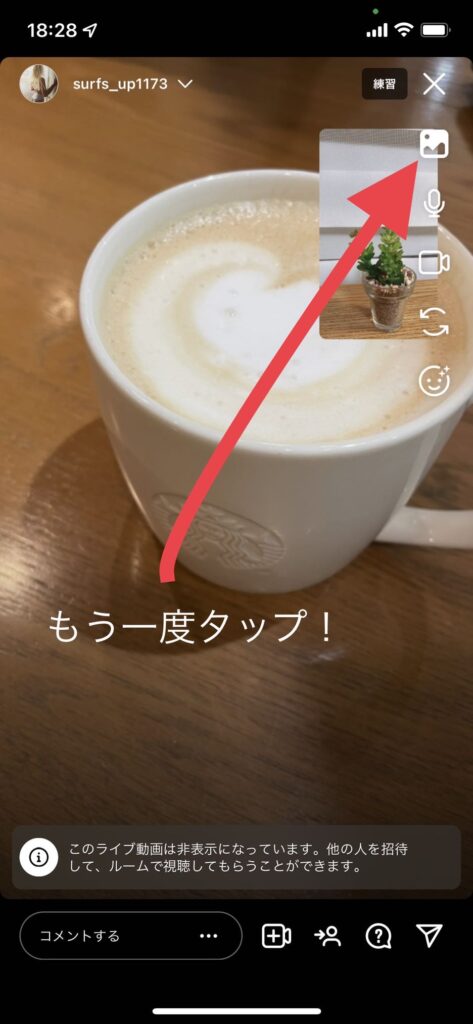
画面共有できると、共有した画像が画面いっぱいに大きく表示されます。
画像を入れ替えたい時は、「画像共有ボタン」をもう1度タップ。
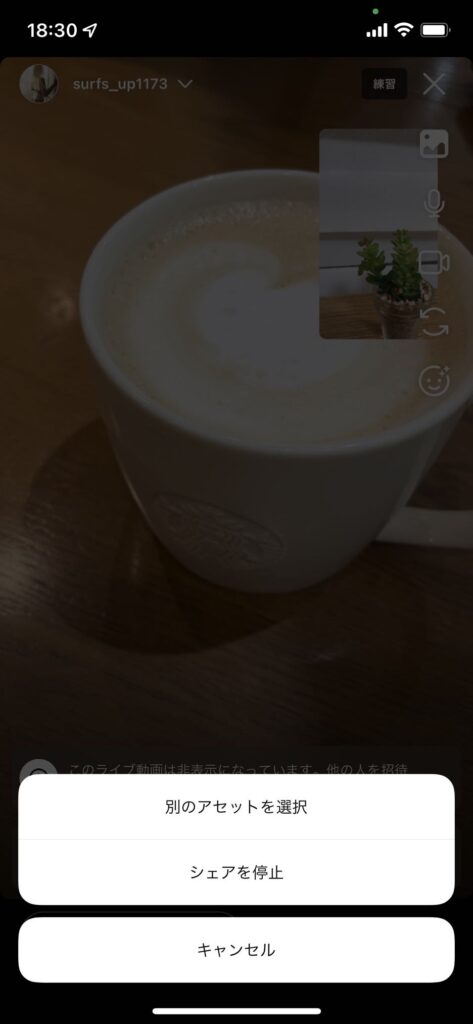
「別のアセットを選択」をタップすると、画像や動画を入れ替えることができます。
「シェアを停止」で画面共有をストップすることができます。
Androidユーザーはコレ一択!スマホのアウトカメラ使用

インスタライブの画面上から、写真・動画を共有できるのはiOSのみ。
「じゃあ、Androidユーザーは画面共有できない…?」と思うかもしれませんが、ちょっと待ってください!
少し荒業(あらわざ)になってしまうのですが、Androidでも無料で画面共有できます。
インスタライブ画面上でインカメラ・アウトカメラの切替が可能です。
つまり、直接アウトカメラでPCを撮影すればOKです。
PCの画面でも良いですし、もう1台スマホがあるのでしたらスマホでもOK。
インカメラ・アウトカメラはタップだけで替わるため、スマホ画面と自身の顔の切り替えもスムーズです。
スマホを固定するアームを持っていると便利ですが、他に特別な準備は必要ありません。
まとめ
今回は、インスタライブで画面共有する2つの方法を紹介しました。
- iPhoneユーザーならコレ!数タップで画面共有する方法
- 荒業!2台のスマホを使う方法
自分に合った方法を選び、操作方法やゲームのプレイ画面をインスタライブで共有しましょう。