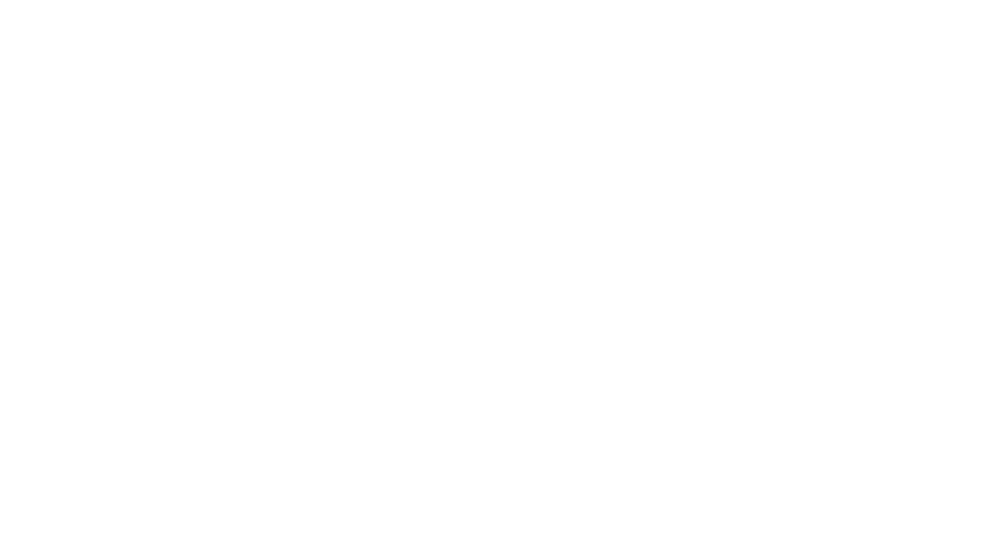【クリエイタースタジオ】Facebookページ準備は不要!インスタさえあればOK
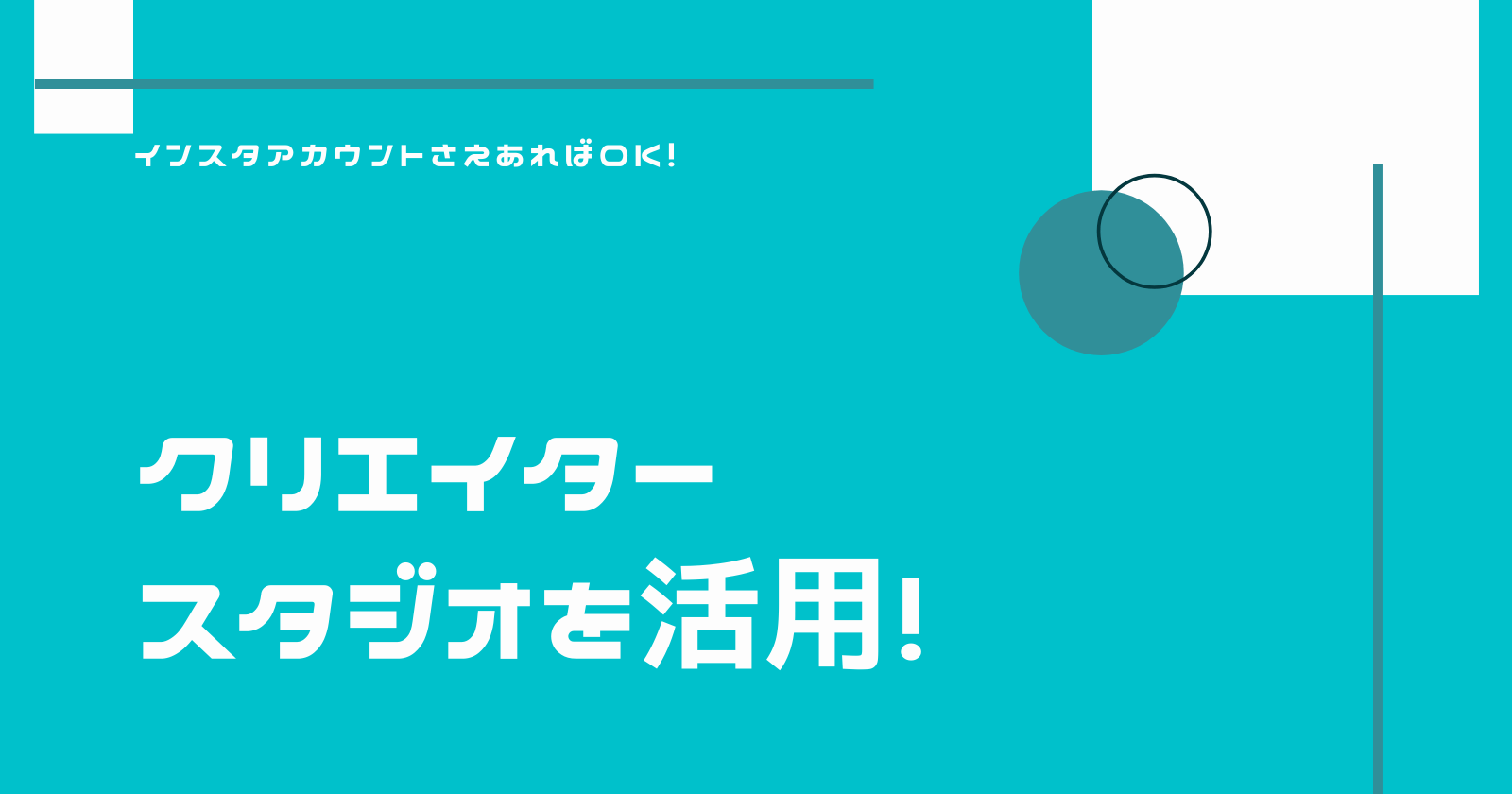
PCからインスタを投稿できるツール「クリエイタースタジオ」。
こちらにログインするために、これまでは2つの条件が前提とされてきました。
- 「プロアカウント(クリエイター or ビジネス)」であること
- 「Facebookページ」を作成済であること
しかし、最近ではインスタグラムの仕様が変わり、事前に「②Facebookページ」を持っていなくとも、クリエイタースタジオの使用が可能になっています。
特に、
- インスタ運用に集中したい
- Facebookページって何?
- インスタ予約投稿さえできれば良い!
という方々にとっては、良い情報になるでしょう。
今回の記事を読むと、「クリエイタースタジオ導入方法」と「プロアカウント設定方法」が分かります。
それでは参りましょう!
【クリエイタースタジオ】Facebookページ準備は不要!インスタさえあればOK

PCからインスタの予約投稿ができる「クリエイタースタジオ」。
こちらにログインするためには、インスタを「プロアカウント」にする必要があります。
プロアカウントへの切り替え方法
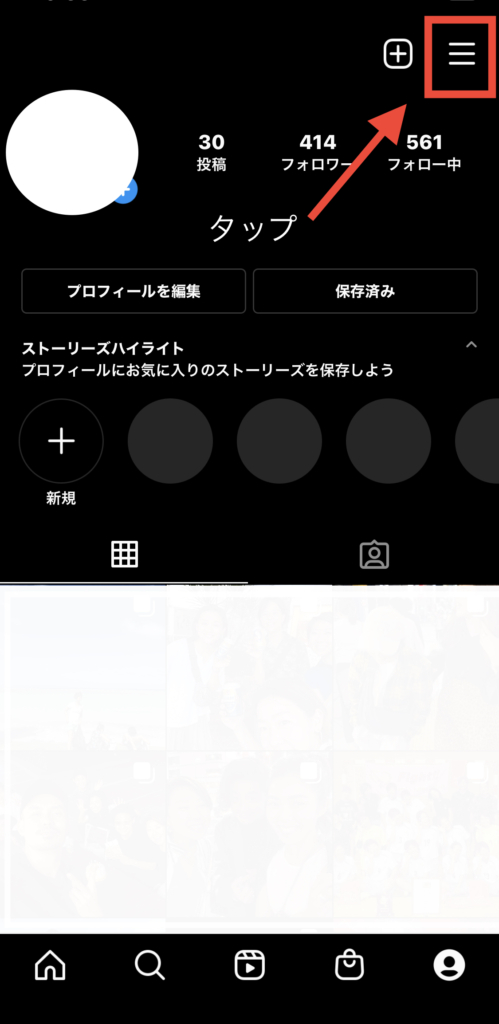
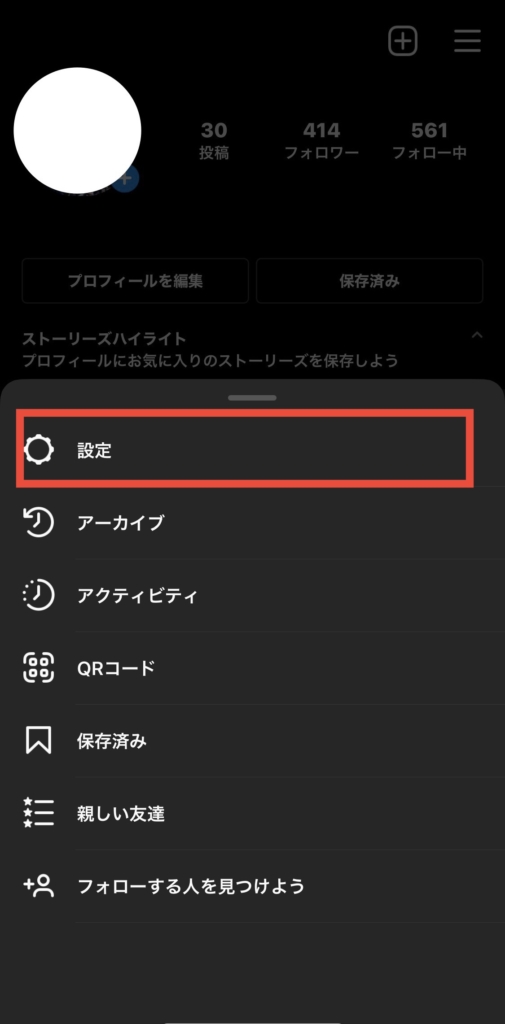
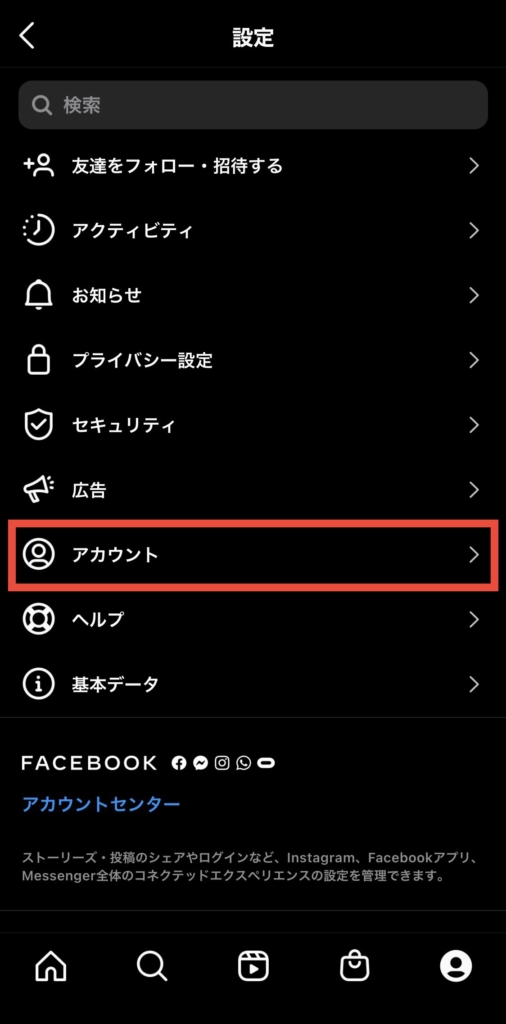
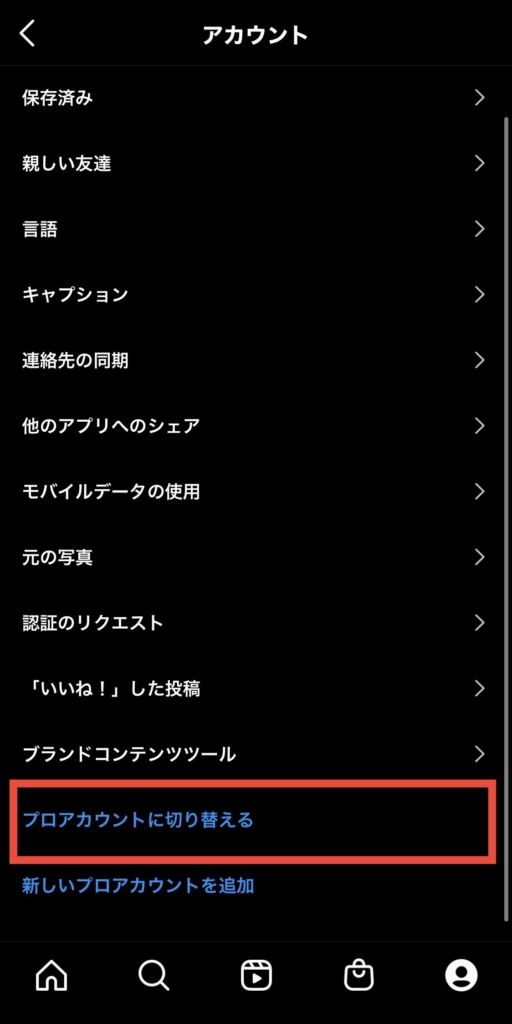
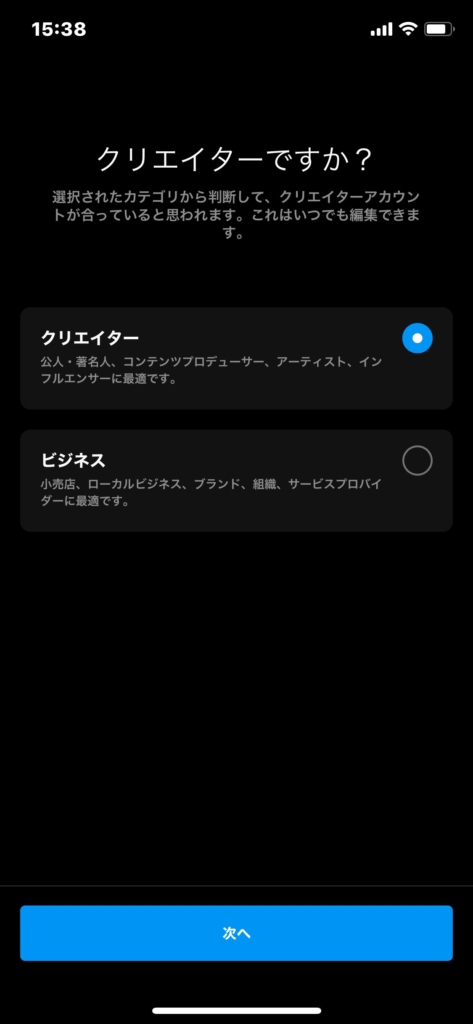
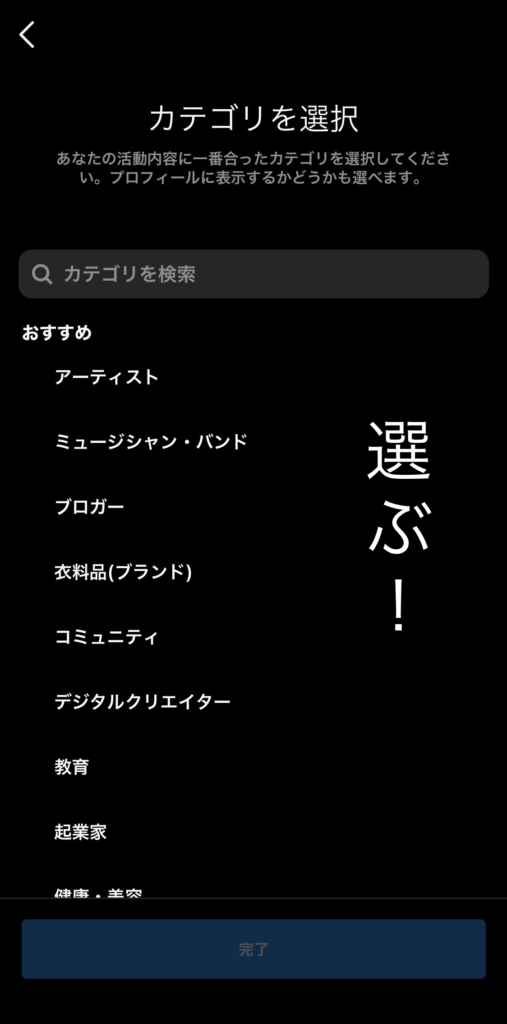
ここまで出来れば、プロアカウントへの切り替えはOKです!
プロアカウントには、2種類(クリエイター or ビジネス)があります。
個人の方でしたら、「クリエイター」を選択される方が多いです。
「ショップナウ(買い物設定)」を今後使う予定がありそうな方はビジネスアカウントをお勧めします。
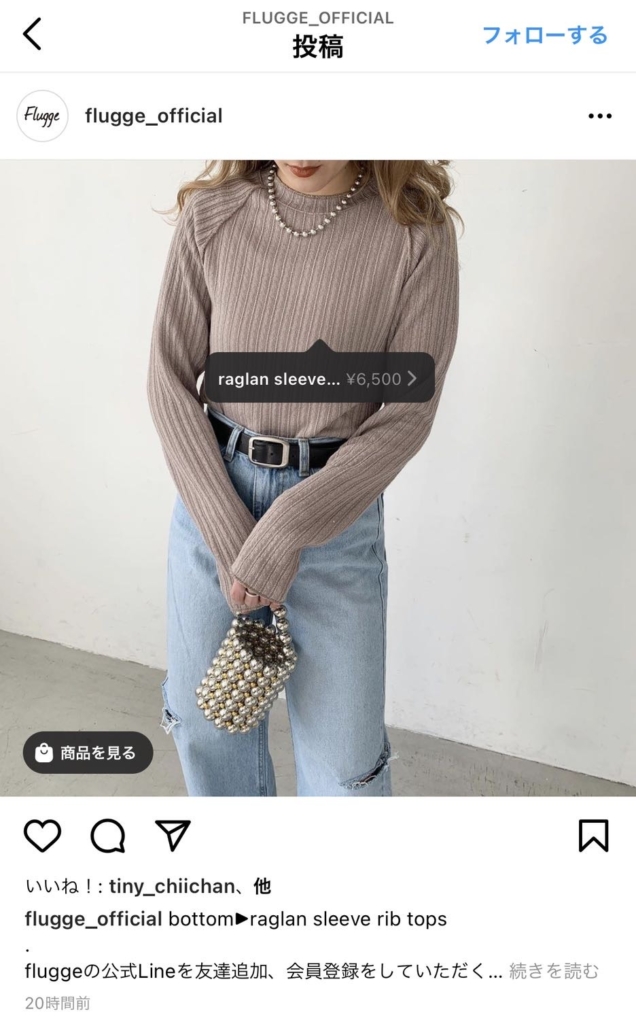
「ショップナウ」というのは、投稿をタップして買い物ができる機能のことです。
クリエイターアカウントだと、ショップナウの審査に通過しなかったという事例が報告されているので、
今後、買い物機能を導入する予定がありましたら、「ビジネスアカウント」に設定しておくと良いでしょう。
ショッピング導入条件に関する公式情報は、こちら。
クリエイターとビジネスの違いは、こちらで更に詳しく解説しています。

FacebookページとリンクしなくてOK
ビジネスアカウントを選択すると、下記画面に遷移します。
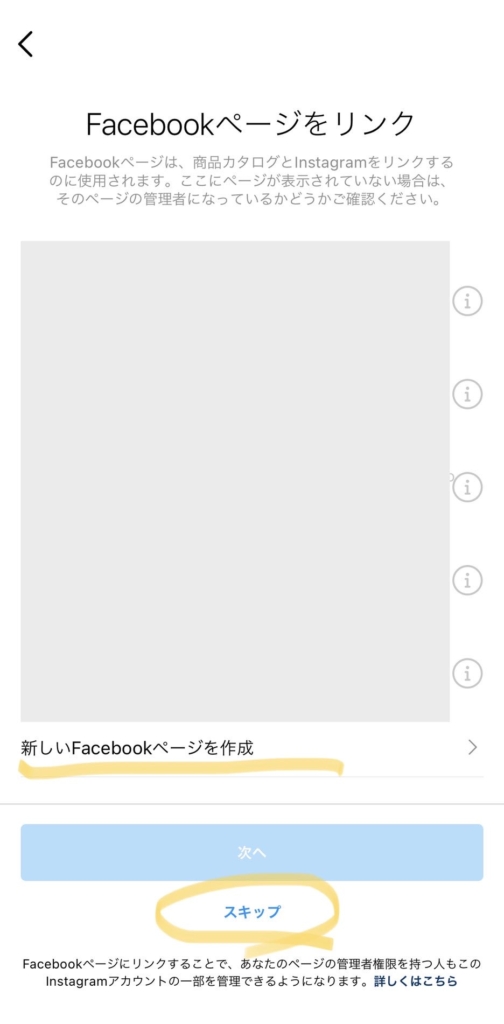
既存の「Facebookページをリンクするか」と聞かれますが、選択せず「スキップ」でOKです。
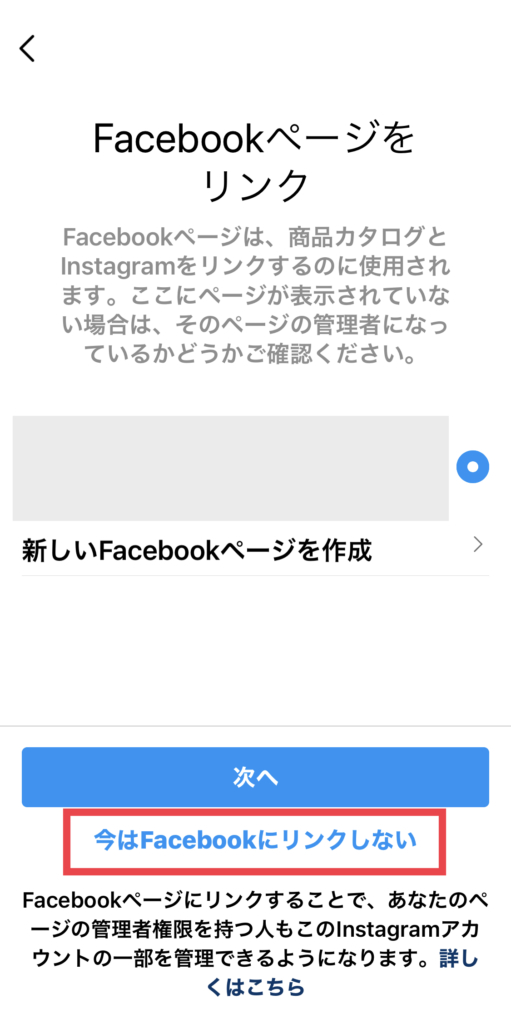
「今はFacebookにリンクしない」という文字が出る場合もあります。
スキップと同様の意味ですので、リンクさせなくてOKです!
今後、ショッピング機能の導入を考えている方は、Facebookページとリンク設定をしておきましょう。
クリエイタースタジオを使うだけならば、特別な設定は不要です。
Facebookページ新規作成も不要
「新しいFacebookページを作成」というボタンもありますが、「スキップ」で問題ありません。

スキップした後に、出てくる画面が上記画像です。
ここまで設定できれば、あとはクリエイタースタジオにログインするだけとなります!
具体的な操作方法は、下記の記事をご覧ください。

まとめ
今回は、クリエイタースタジオ導入のためのステップをお届けしました。
- プロアカウントへの設定変更
- Facebookページ有無を問われても、スルーでOK
PC派の味方となる「クリエイタースタジオ」を活用して、時間を有効活用しましょう!
Facebookページとリンクをする必要のある方は、状況に応じて実施ください。
インスタ運用に関するご質問、お悩みがありましたらお気軽にお問合せください。
みなさまを応援しております!