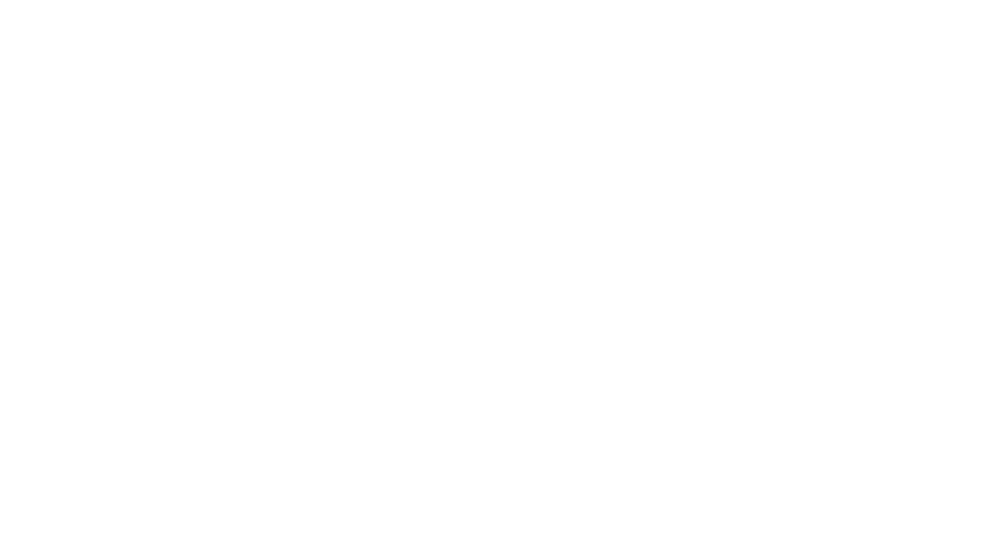【インスタグラム】パソコンから投稿する方法。複数枚・予約もカンタン!

かつてスマホから投稿していたインスタグラムですが、今ではパソコンからも投稿できる様になりました。
- PCからインスタ投稿したい
- PCから複数枚画像を投稿したい
- インスタ投稿を「予約」したい
そんな風に感じている方々に向けて、こちらの記事を書いております。
私は3年近く、様々なインスタ運用に携わっているのですが、スマホで全てを実施する事に“疲労“を感じる場合も多々ありました。
という経験から、今回は「パソコンからインスタ投稿をする方法」をお伝えしていきたいと思います。
導入はとてもカンタンです!
ぜひ最後までチェックして、「予約投稿の方法」も知った上で、効率的にアカウント運営をしていってくださいね。
それでは参りましょう!
【インスタグラム】パソコンから投稿する方法。複数枚・予約もカンタン!

インスタグラムの投稿をパソコンから実施するために、「Instagramクリエイタースタジオ」というツールを使います。
こちらは、Facebook社が公式に出しているツールですので、設定だけ完了すれば無料で利用可能です。
早速、導入していきましょう。
ステップ①クリエイタースタジオにログイン
まずは、クリエイタースタジオにアクセスし、該当アカウントのログインを済ませましょう。
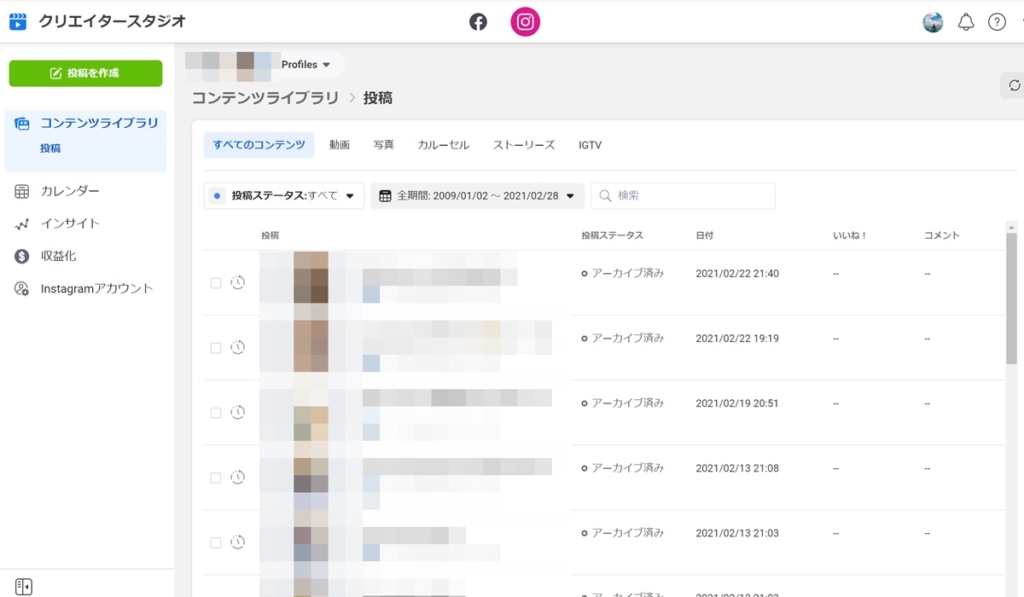
FacebookとInstagramのアカウント切り替えもカンタンです。
メニューバーにある、各アイコンをタップするだけです!

ステップ②投稿作成スタート
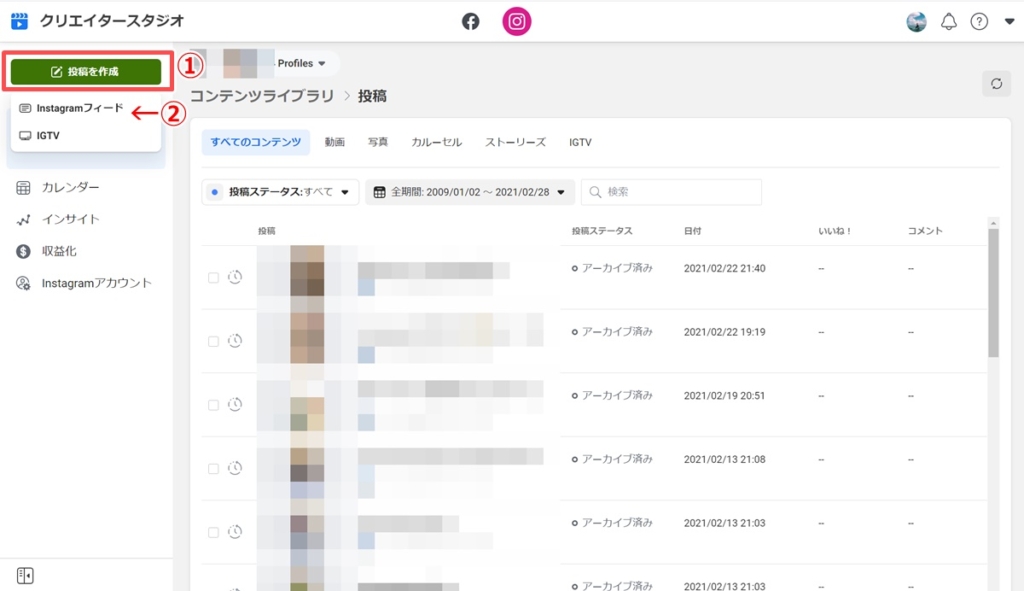
- 「投稿を作成」ボタンをクリック
- 「Instagramフィード」をクリック

- テキストの入力
- ハッシュタグの入力
- メンションの入力(必要に応じて)
- コンテンツを追加(画像選択する)
画像は、複数枚設定(最大10枚)ができます!
テキストエリアには、入力可能なハッシュタグ残数も表示されるため便利です。
- 文字数:2,200文字
- メンション件数:30件
- ハッシュタグ数:30個
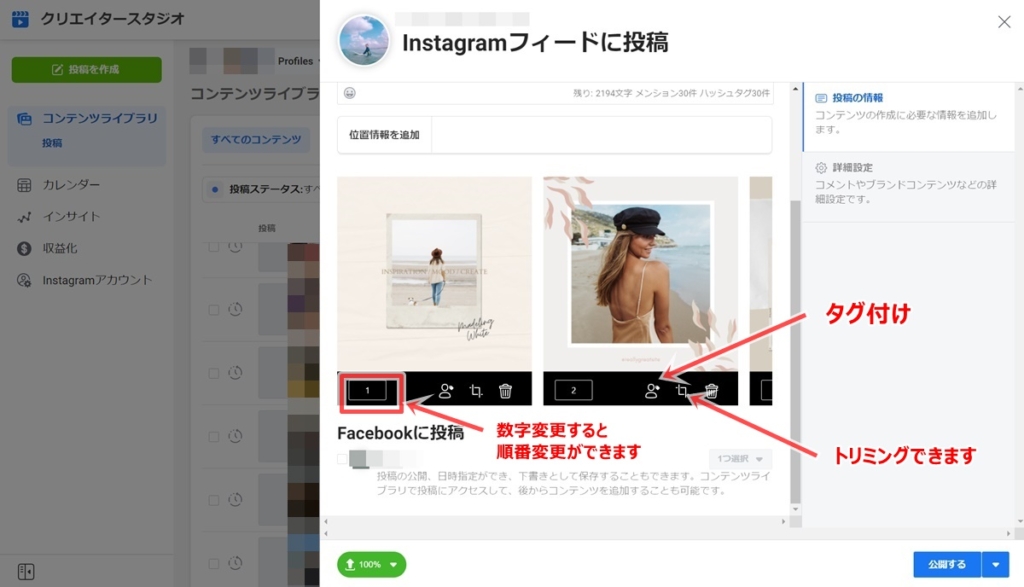
必要であれば、下記の設定もしちゃいましょう!
- 画像の順番変更(数字変更でカンタンに変更可能)
- タグ付け
- 画像のトリミング
※特に何も操作をしない場合は、自動的に1:1の正方形にトリミングされます。
ステップ③投稿を予約
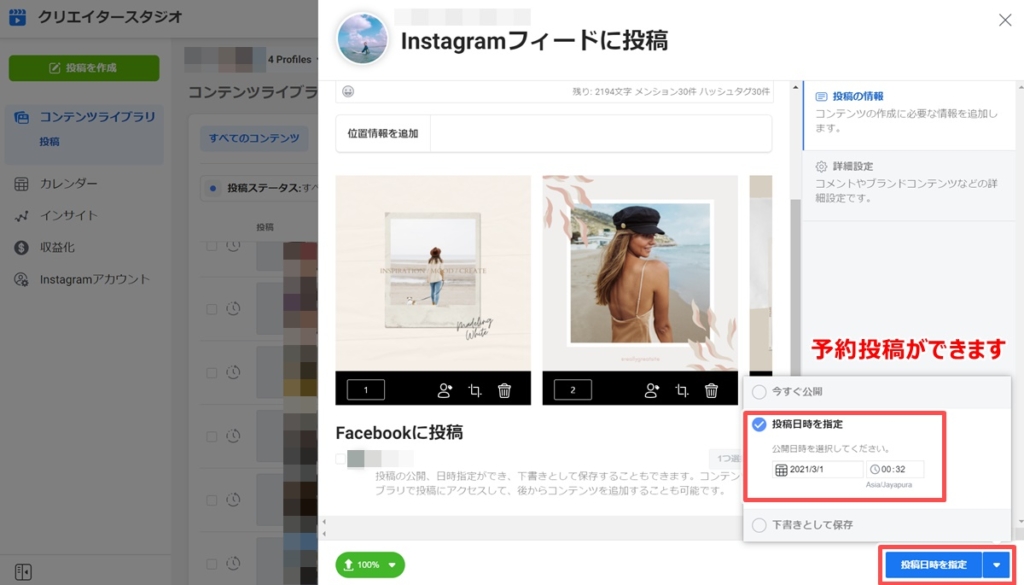
クリエイタースタジオの画期的なところが、この予約投稿です!
スマホからだと予約投稿ができませんが、パソコンからだと実行が可能です。
Facebookへの同時投稿も、チェックマーク1つで実施可能です。
まとめ
インスタをパソコンから投稿する方法をお届けしました。
クリエイタースタジオで出来ること
- パソコンからの投稿
- 複数枚の画像投稿
- 予約投稿
特に、予約投稿を望んでいた方は多いのではないでしょうか。
パソコンですとコピー&ペーストもカンタンに出来るため、ミスも減る可能性があります。
あらゆる面で時間短縮になる「クリエイタースタジオ」を効果的に取り入れてみてください。
インスタ運用に関する質問、お悩みがありましたらお気軽にお問合せください。
みなさまを応援しております!